1 アプリ一覧より、設定をタップします。 アプリ一覧の表示方法はメーカー・端末により異なります。 このようなアイコン をタップするタイプ、ホーム画面を下から上にスライドするタイプなどがあります 2 壁紙をタップします。 Android 9の場合は、 壁紙とテーマ をタップします 3 ギャラリーをタップします。 Android 9の場合(タップすると開きます) Android 10の場合(タップすると開
スマホ 壁紙 サイズ イラスト- Androidでロック画面の画像変更を行う方法① Androidでロック画面の画像変更をしたい時には下記の手順で行うことができます。 「 設定 」→「画面設定(バージョンによって「個人設定」)「 ロック画面 」を選択 表示されたメニューから「 アルバム 」か 壁紙変更の手順 1.「設定」→「画面設定」へ進んでください。 2.続いて「壁紙」をタップします。 ※機種により名称や手順が異なる場合があります 3.「ホーム画面」をタップします。 4.「アルバム」をタップします。 または「壁紙」「ギャラリー」など。 ※ここではインストールしているアプリによって項目が増えたりします。 いろいろ試してみましょう。 5.壁紙にし
スマホ 壁紙 サイズ イラストのギャラリー
各画像をクリックすると、ダウンロードまたは拡大表示できます
 | ||
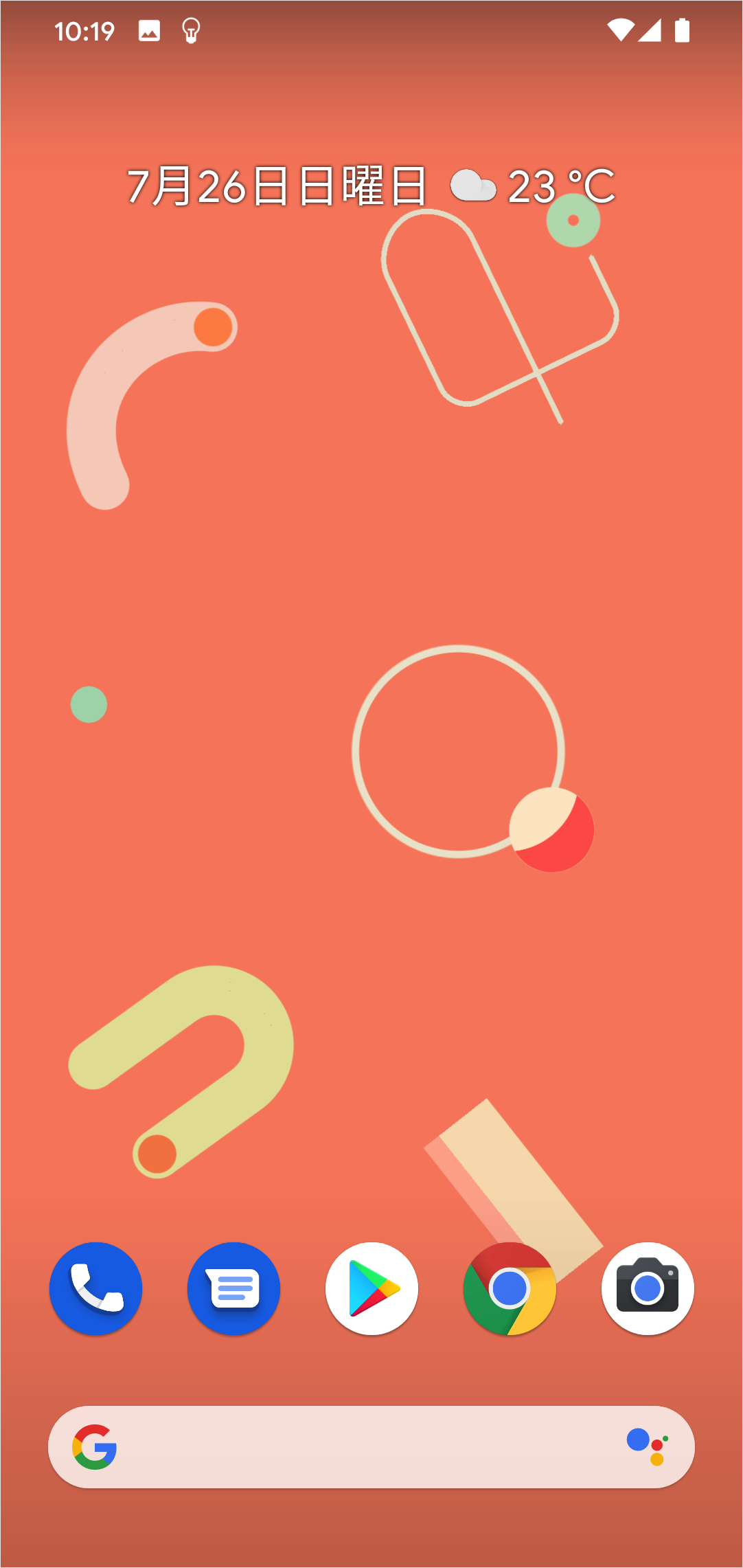 |  | |
 |  | 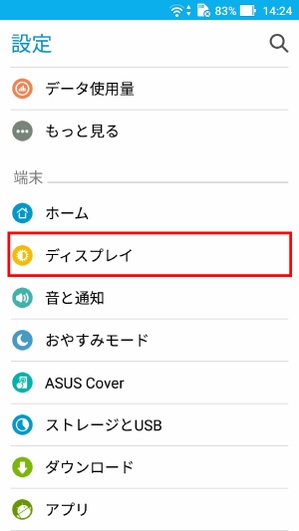 |
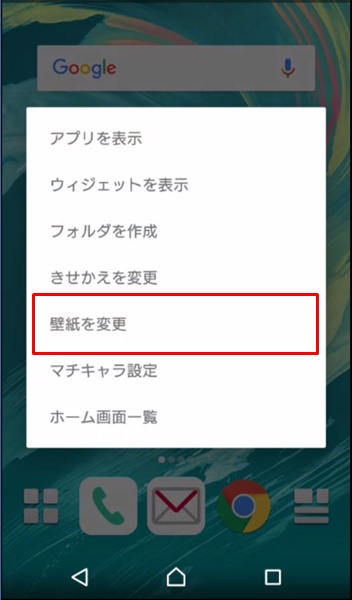 |  |  |
「スマホ 壁紙 サイズ イラスト」の画像ギャラリー、詳細は各画像をクリックしてください。
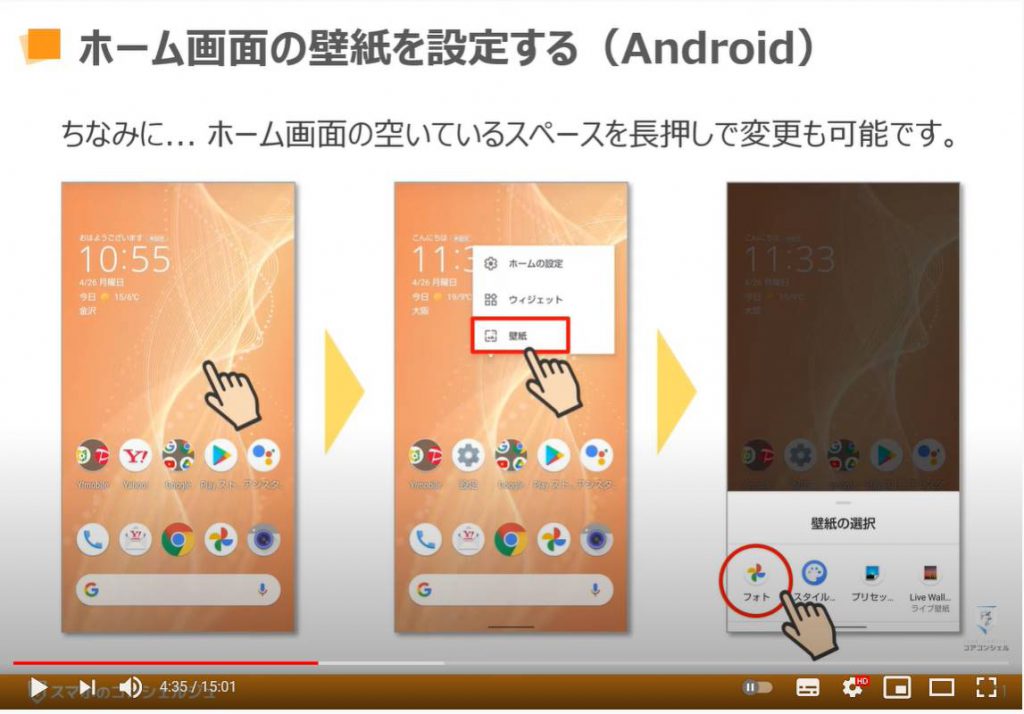 | 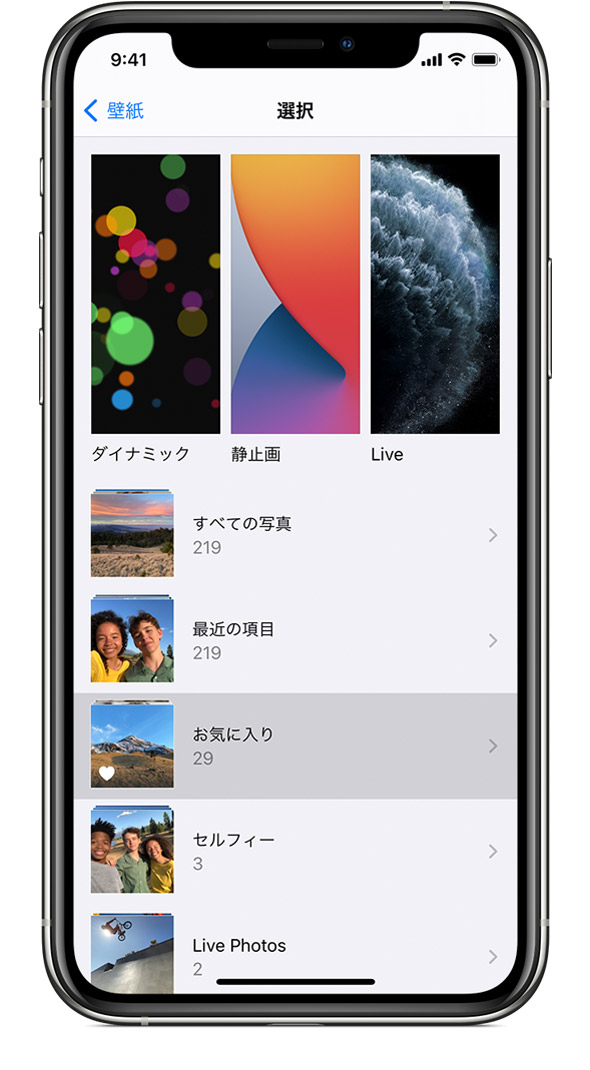 | |
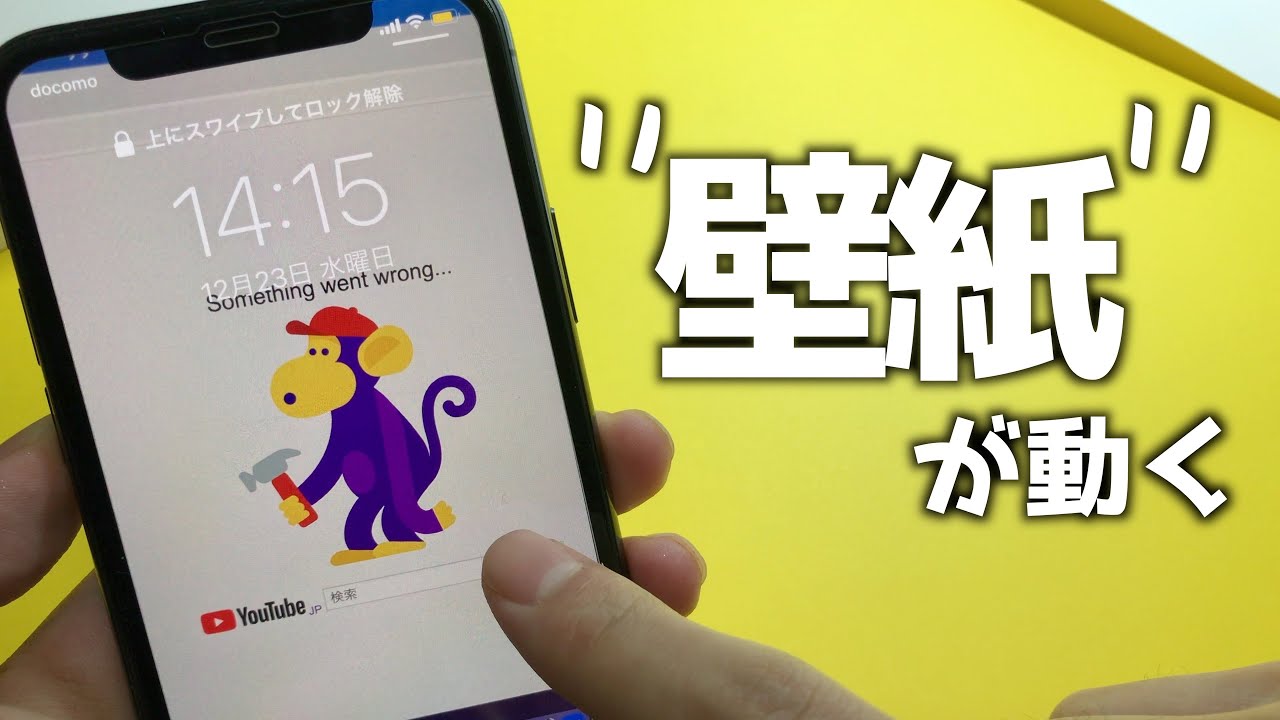 |  |  |
 | 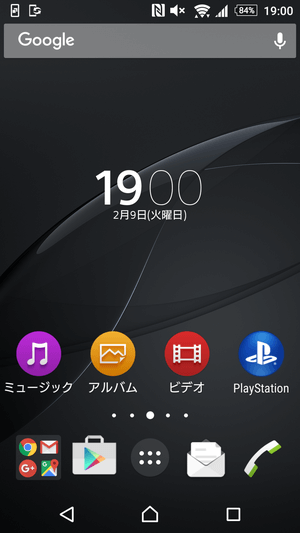 |  |
 | 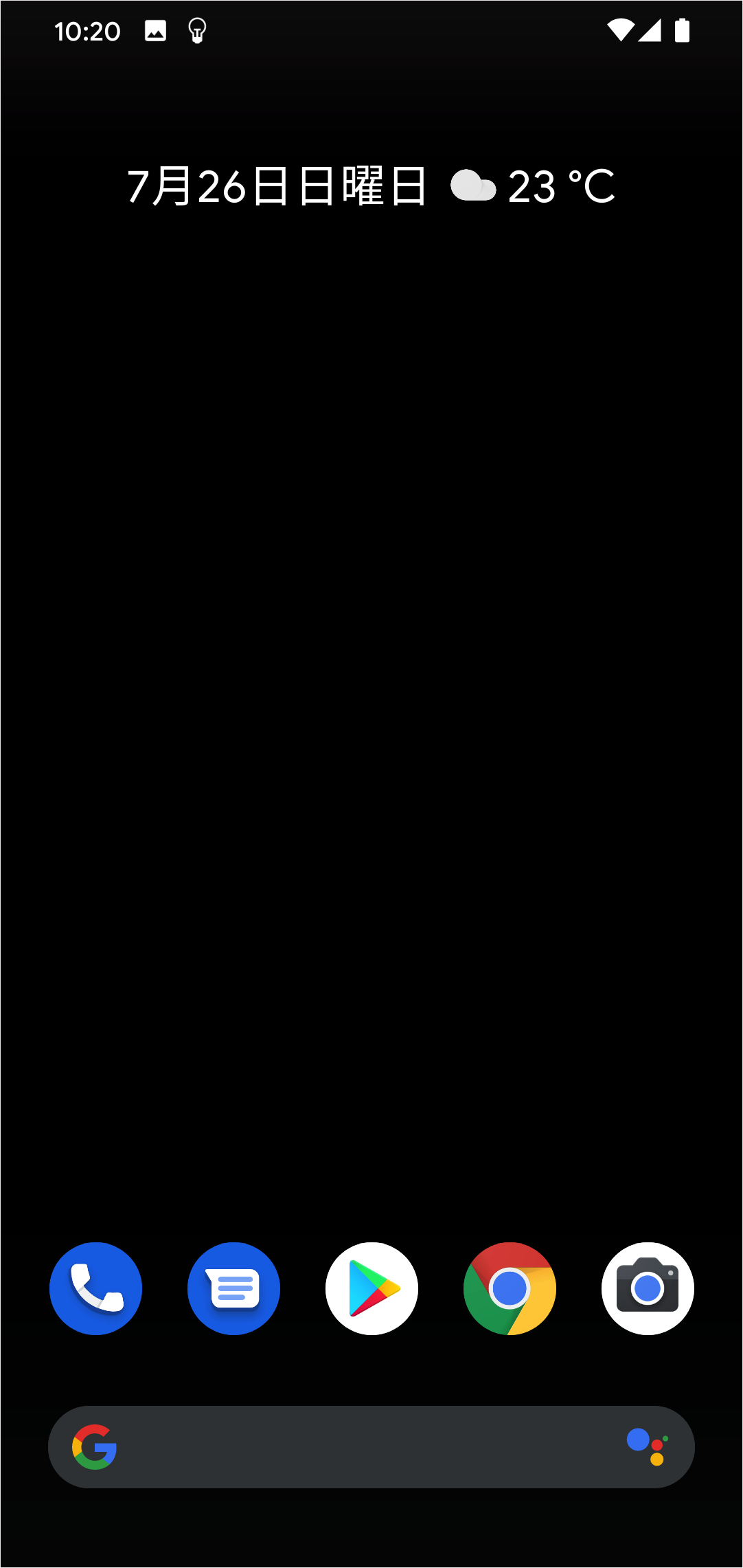 | 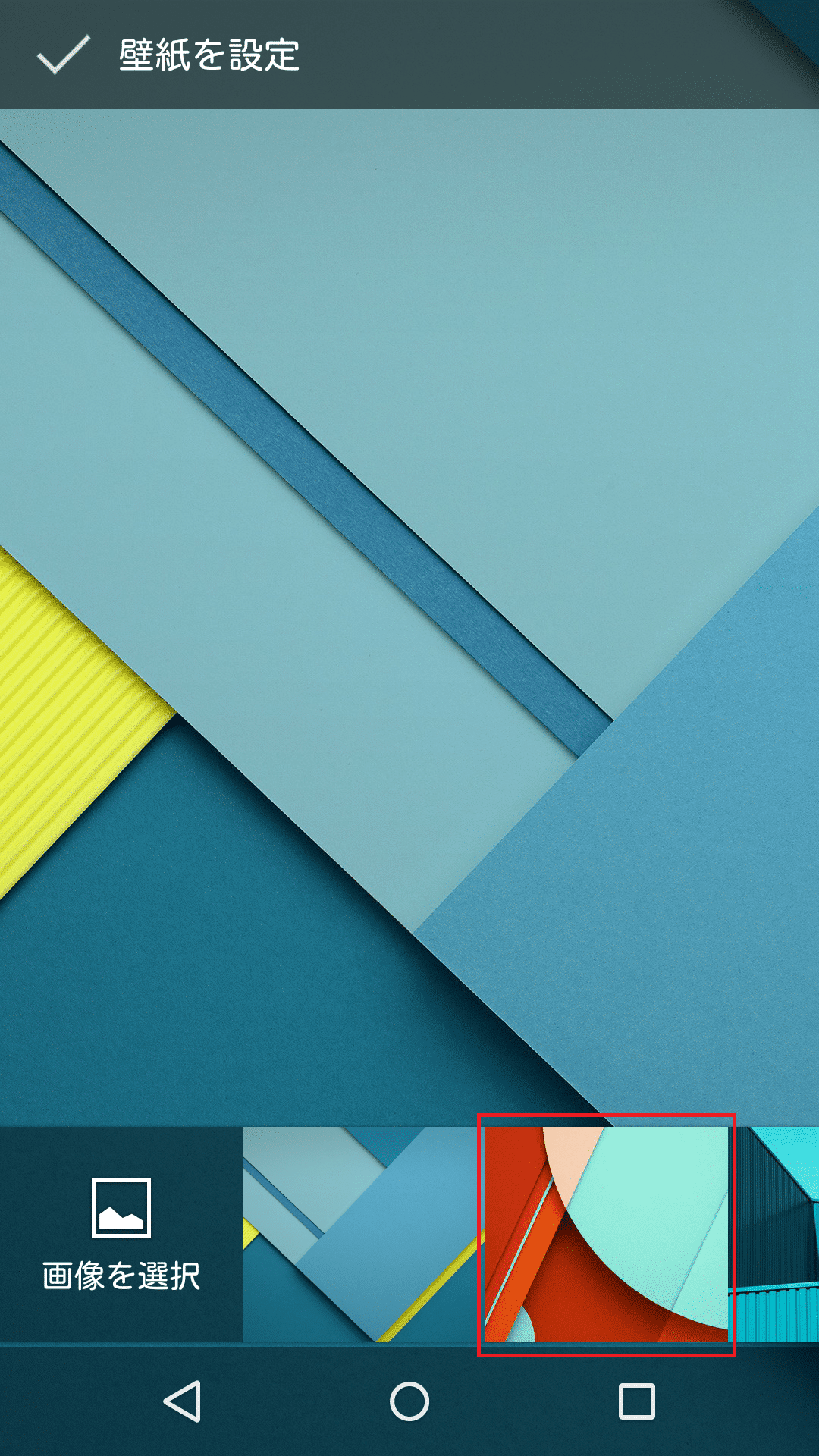 |
「スマホ 壁紙 サイズ イラスト」の画像ギャラリー、詳細は各画像をクリックしてください。
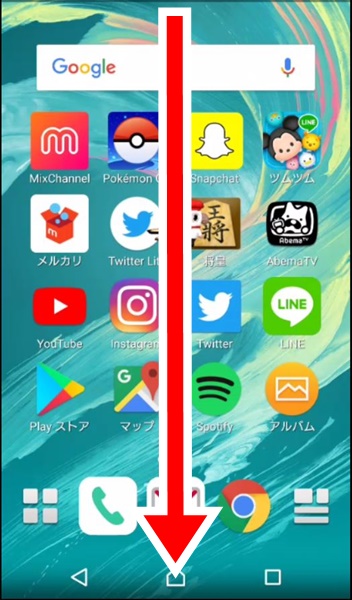 | 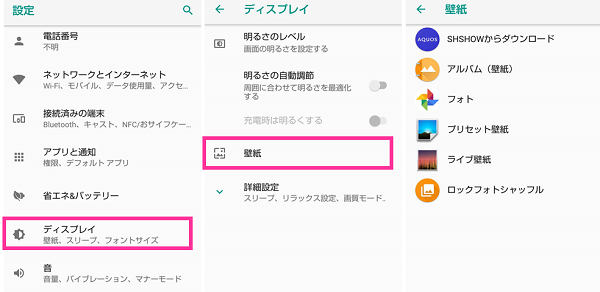 | 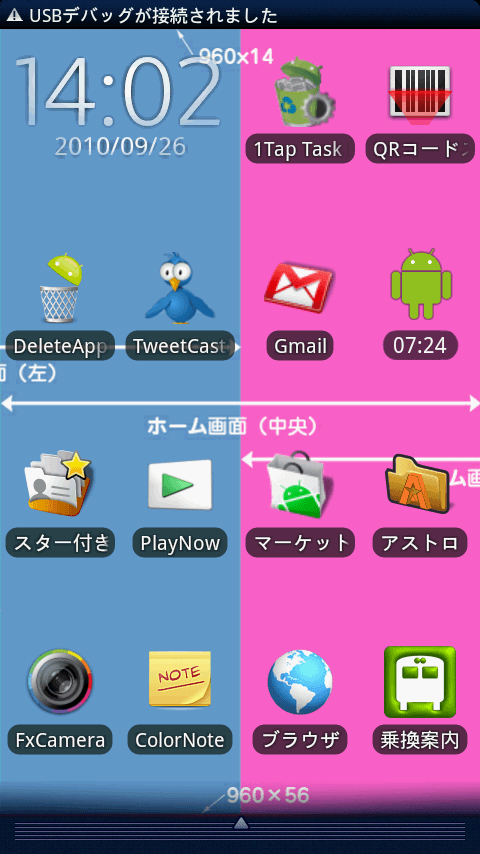 |
 |  |  |
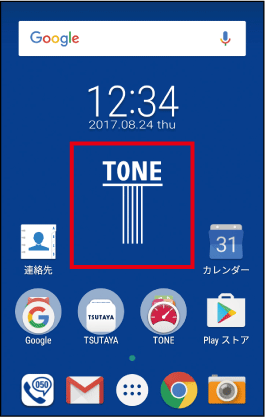 | 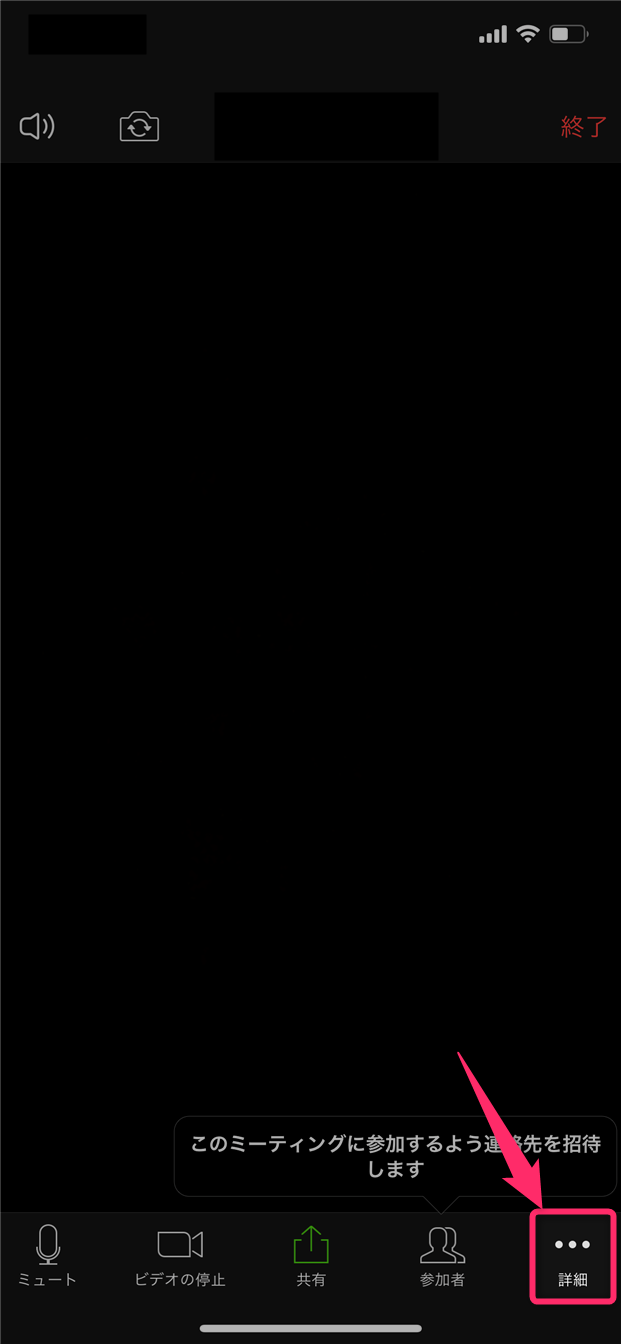 |  |
 | 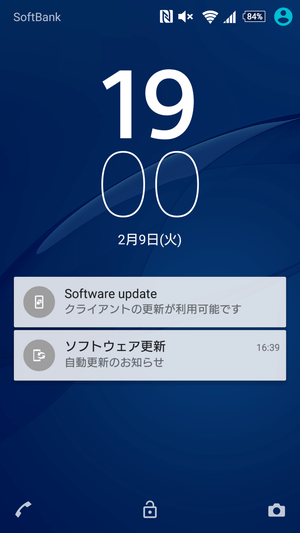 |  |
「スマホ 壁紙 サイズ イラスト」の画像ギャラリー、詳細は各画像をクリックしてください。
 | ||
 | 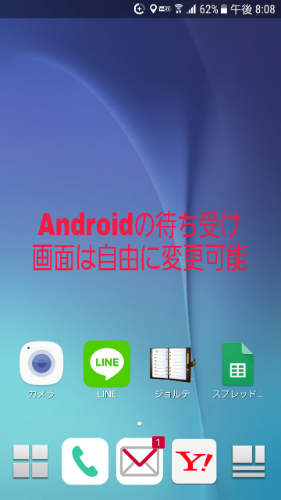 | 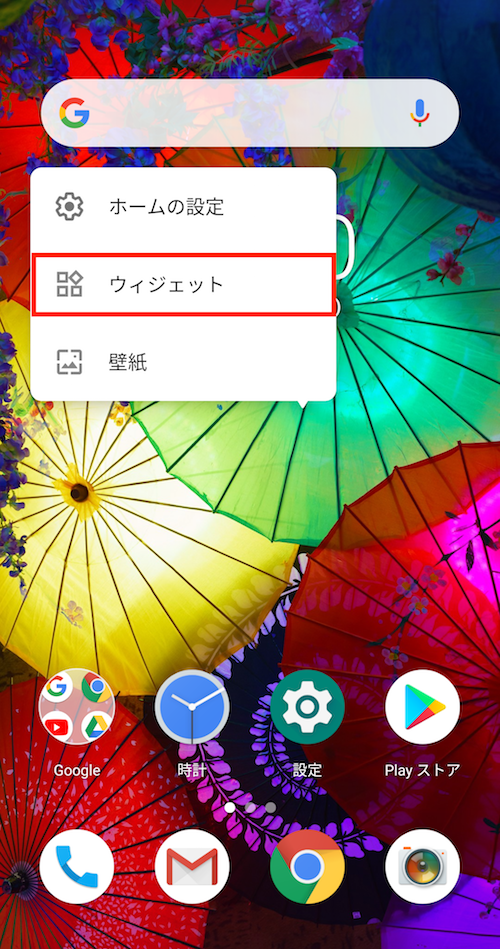 |
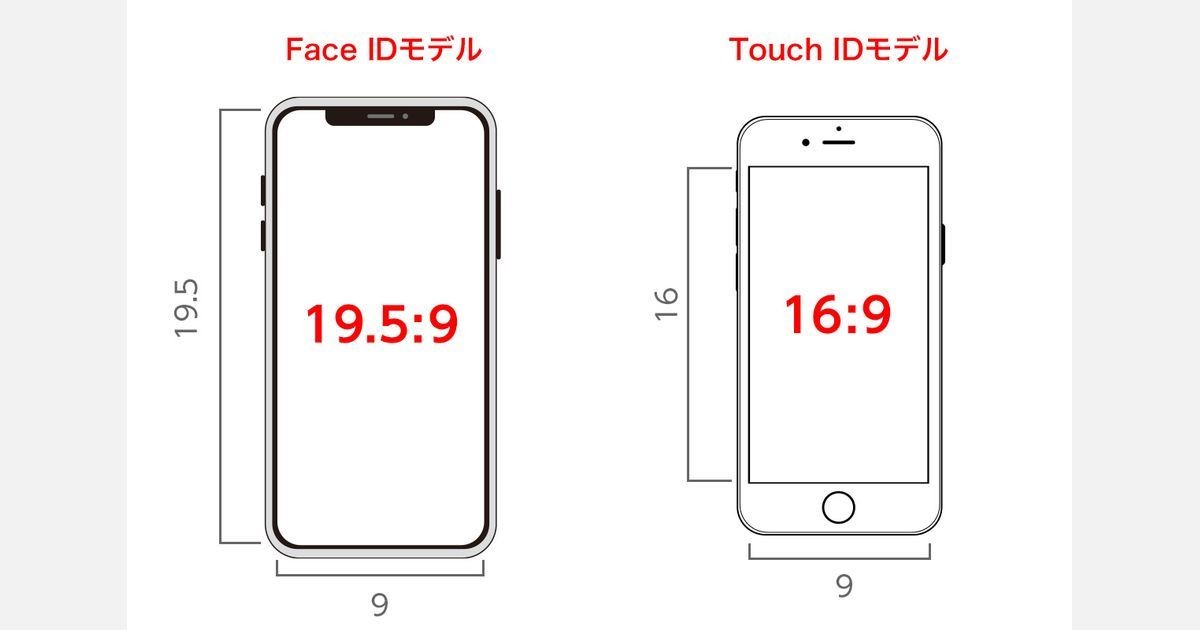 |  | |
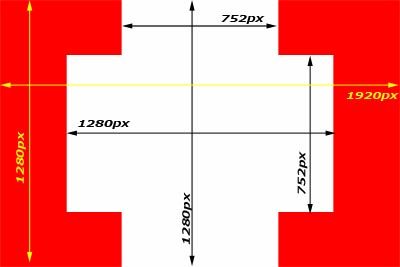 | 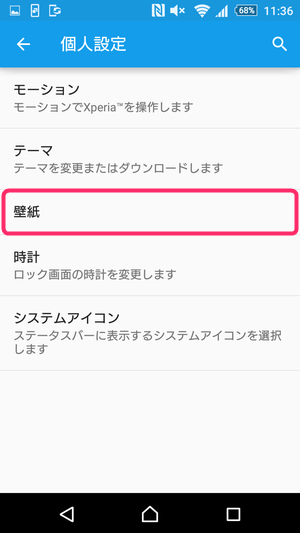 |  |
「スマホ 壁紙 サイズ イラスト」の画像ギャラリー、詳細は各画像をクリックしてください。
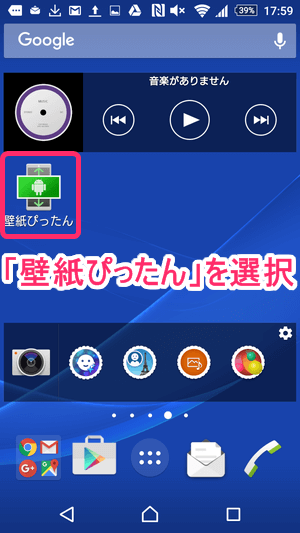 |  | |
 | 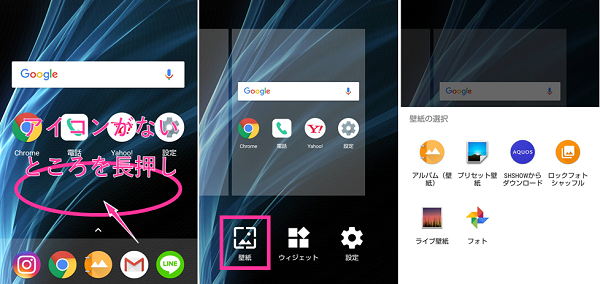 |  |
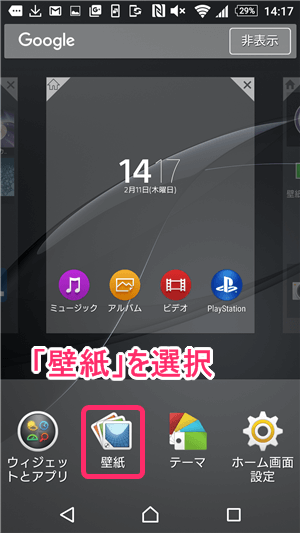 |  | 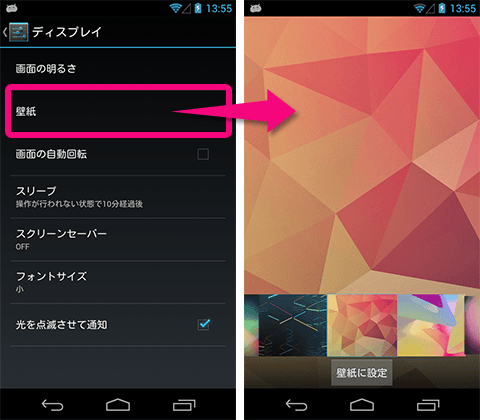 |
 | ||
「スマホ 壁紙 サイズ イラスト」の画像ギャラリー、詳細は各画像をクリックしてください。
 |  | 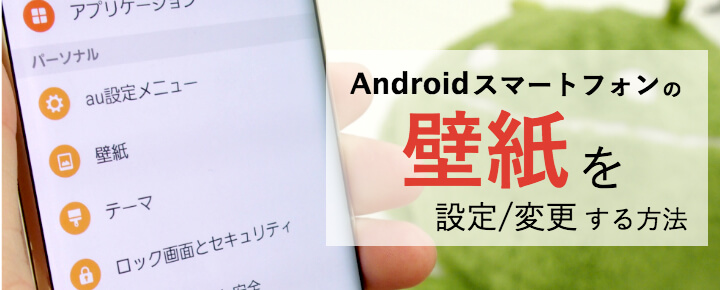 |
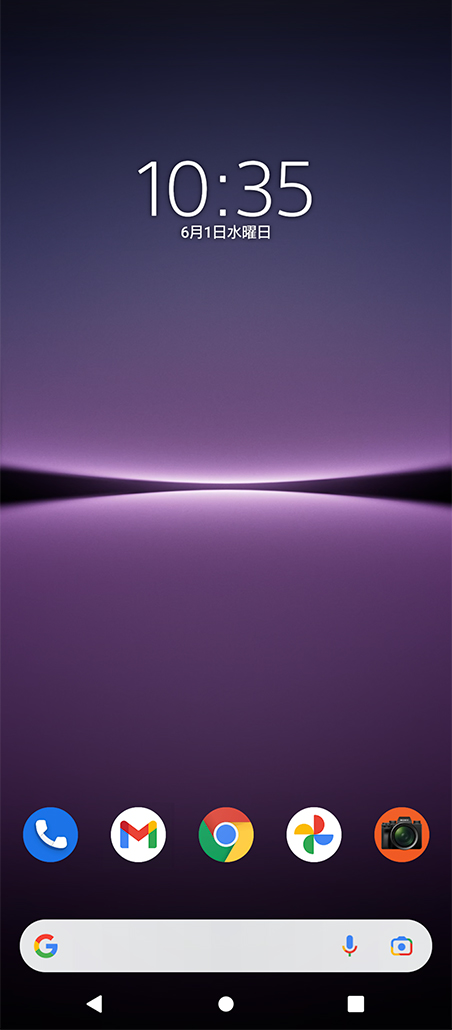 | 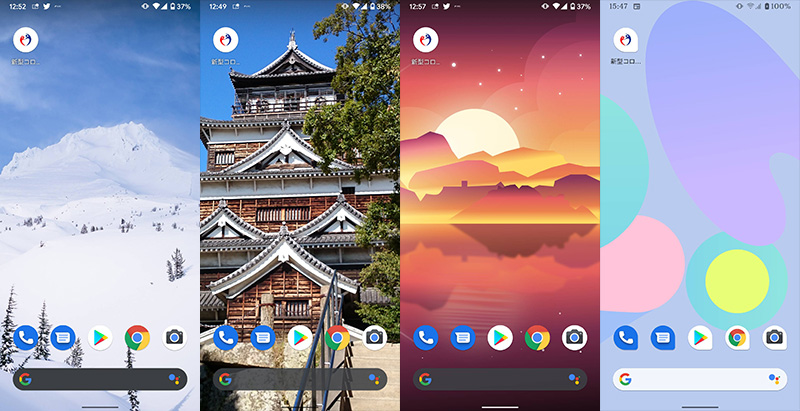 | 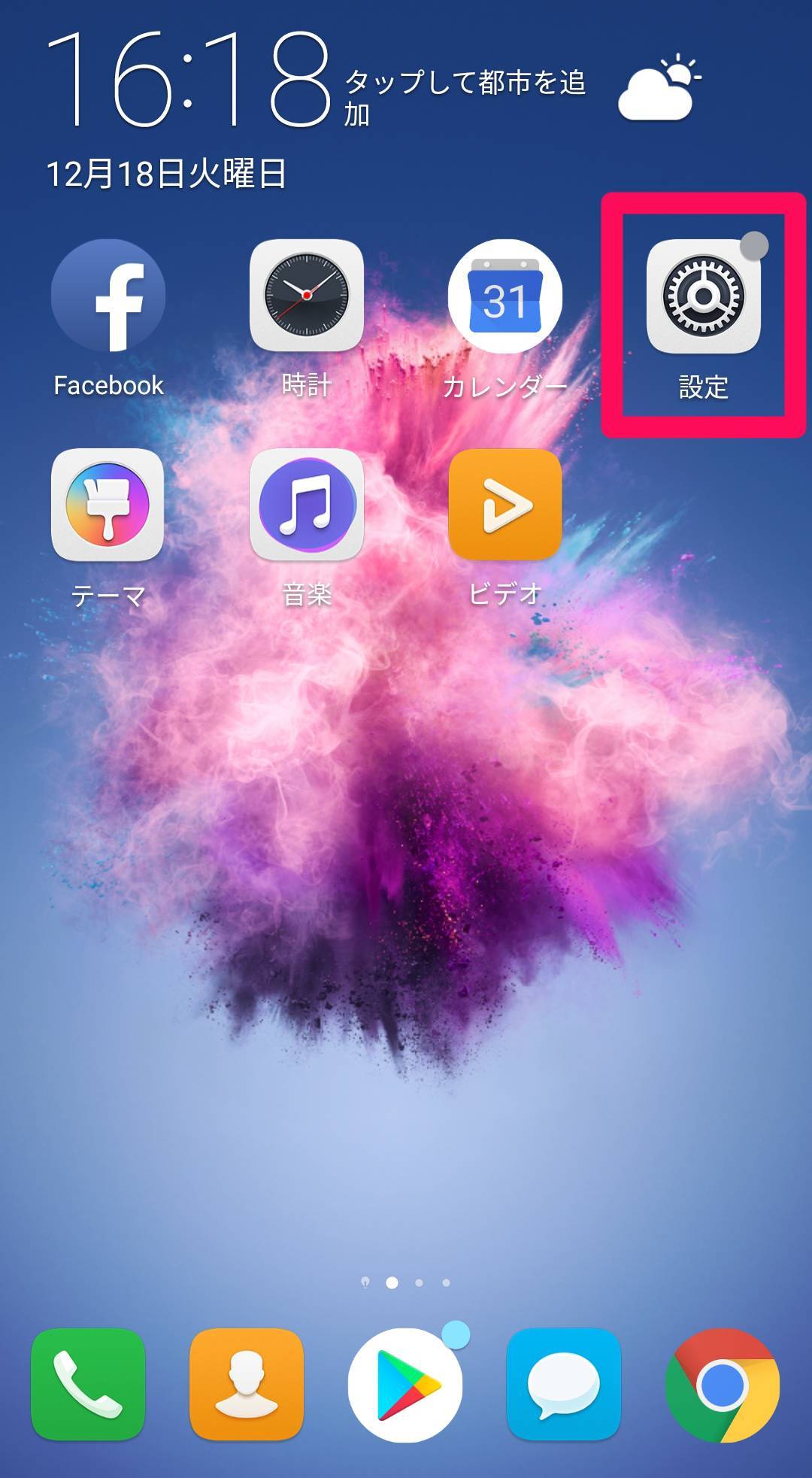 |
 | 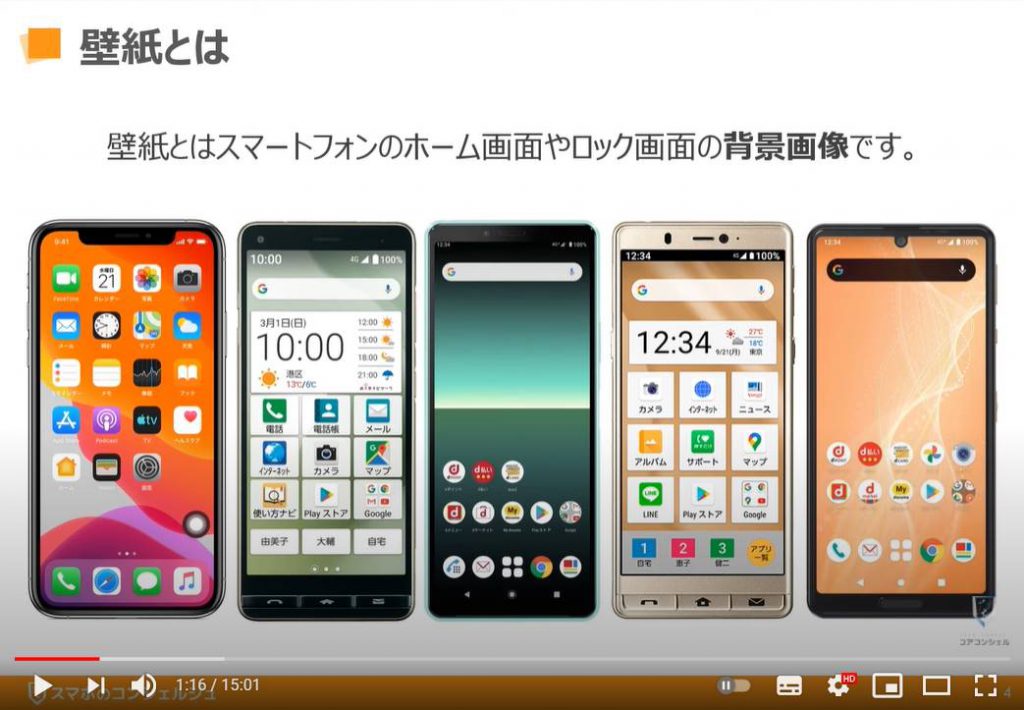 |  |
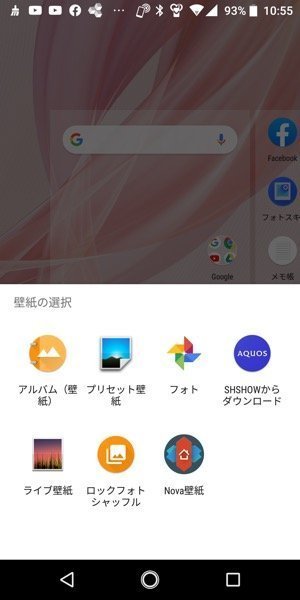 | 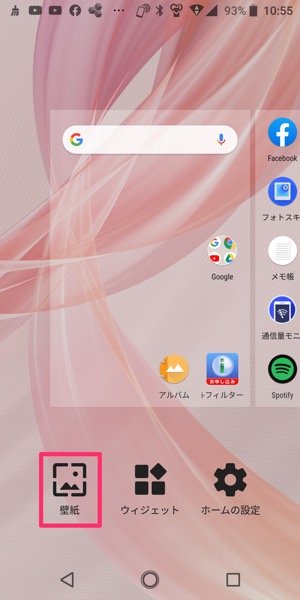 | 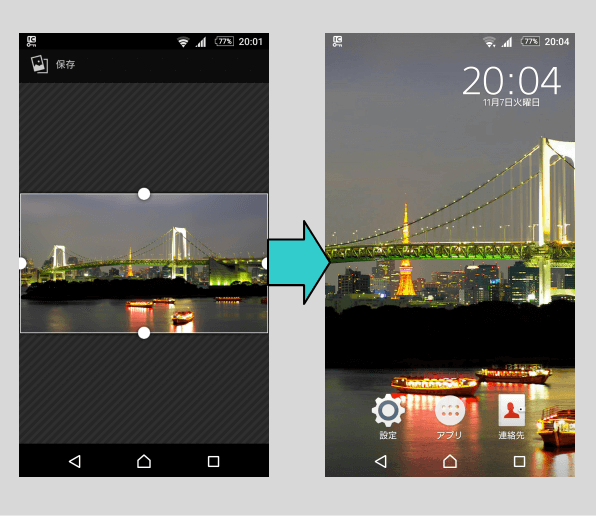 |
「スマホ 壁紙 サイズ イラスト」の画像ギャラリー、詳細は各画像をクリックしてください。
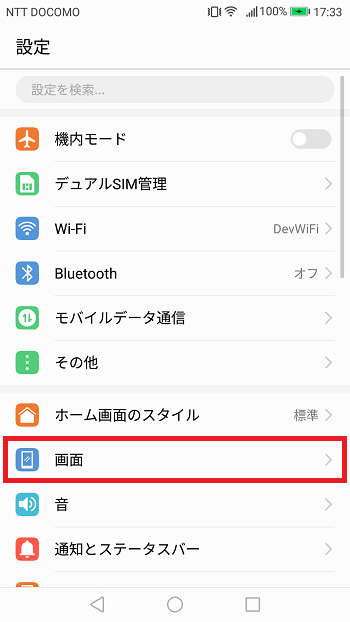 | 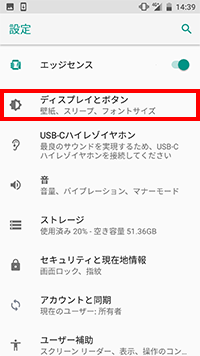 | |
 |  |  |
 | 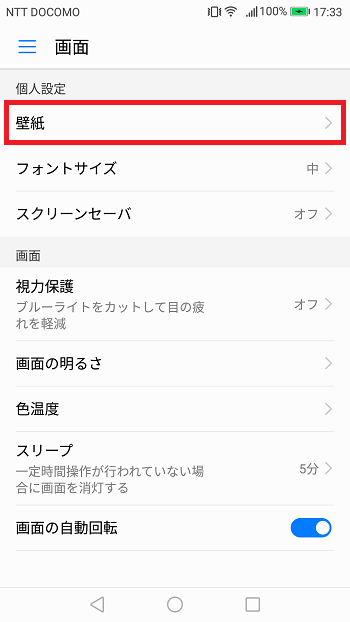 | |
 | 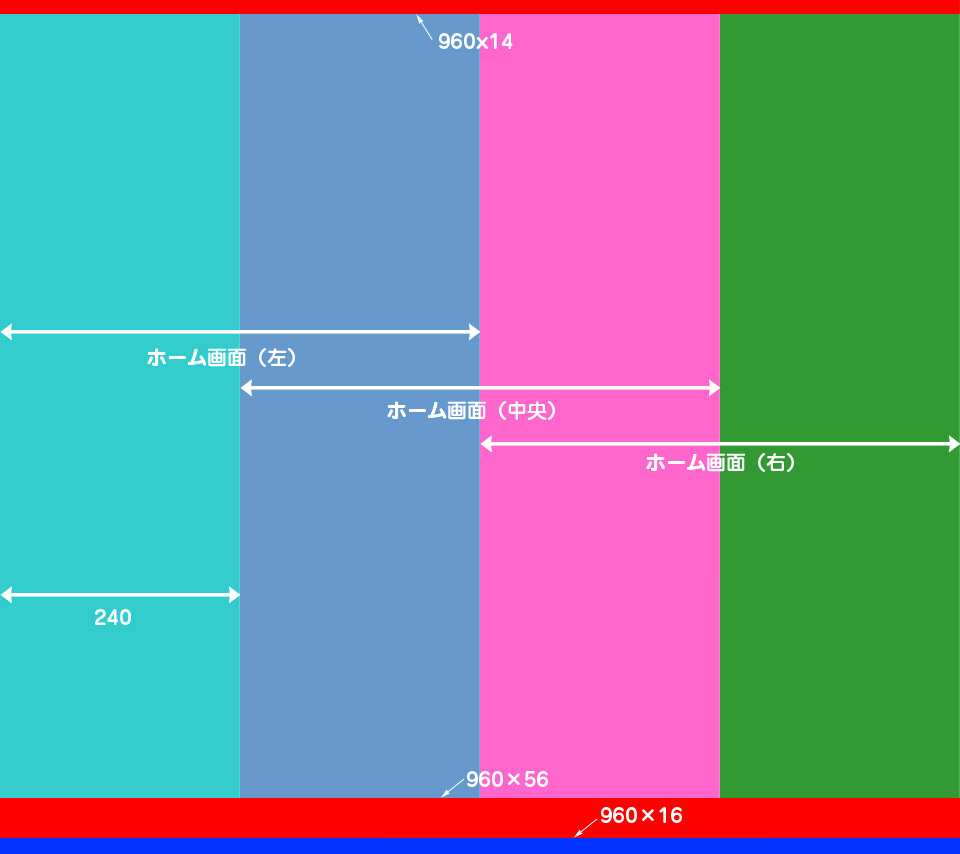 | 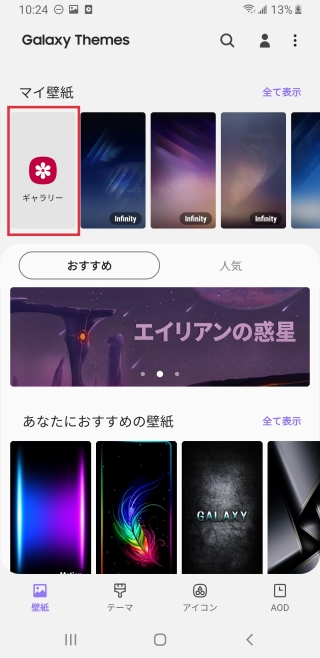 |
「スマホ 壁紙 サイズ イラスト」の画像ギャラリー、詳細は各画像をクリックしてください。
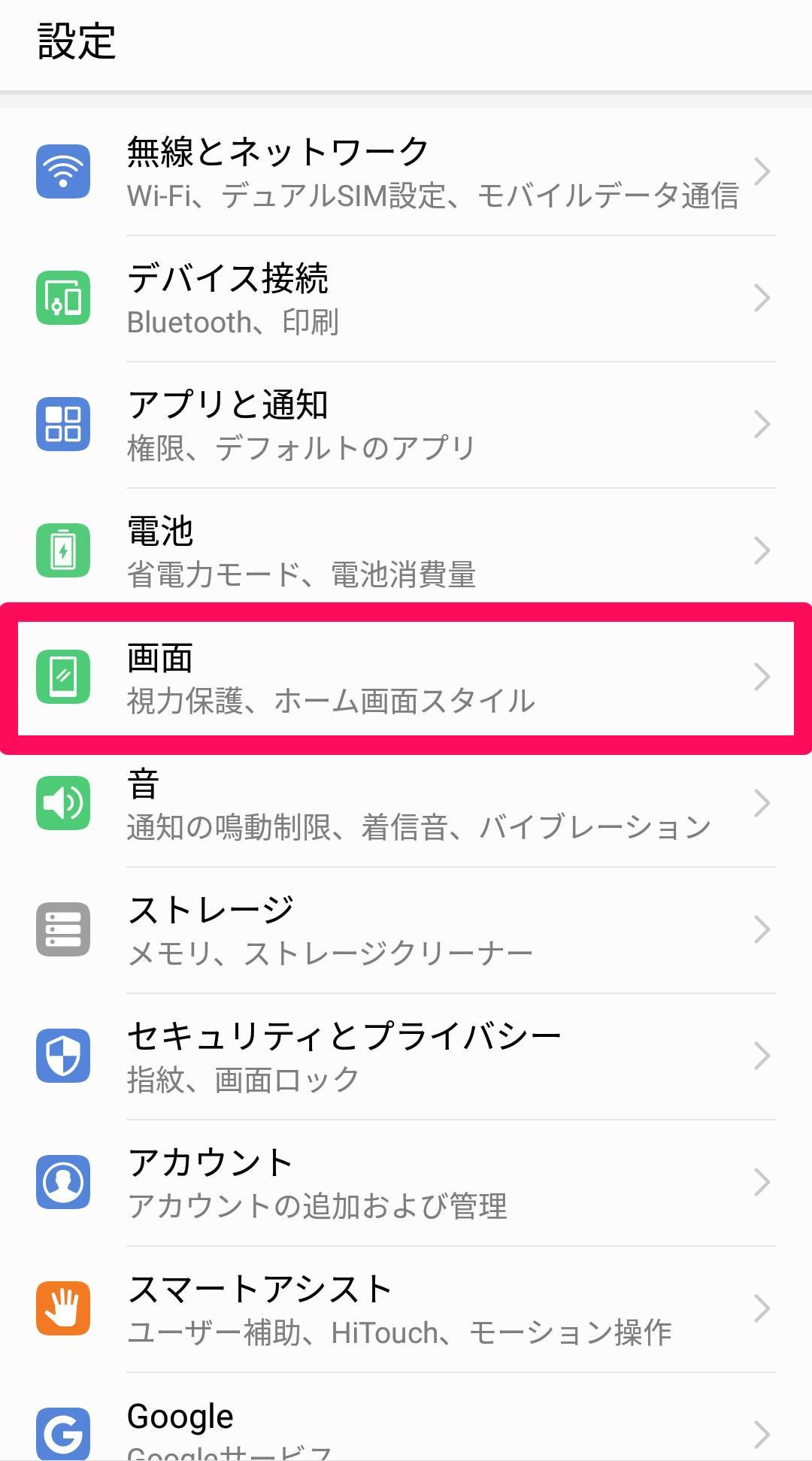 |  |  |
 |  |  |
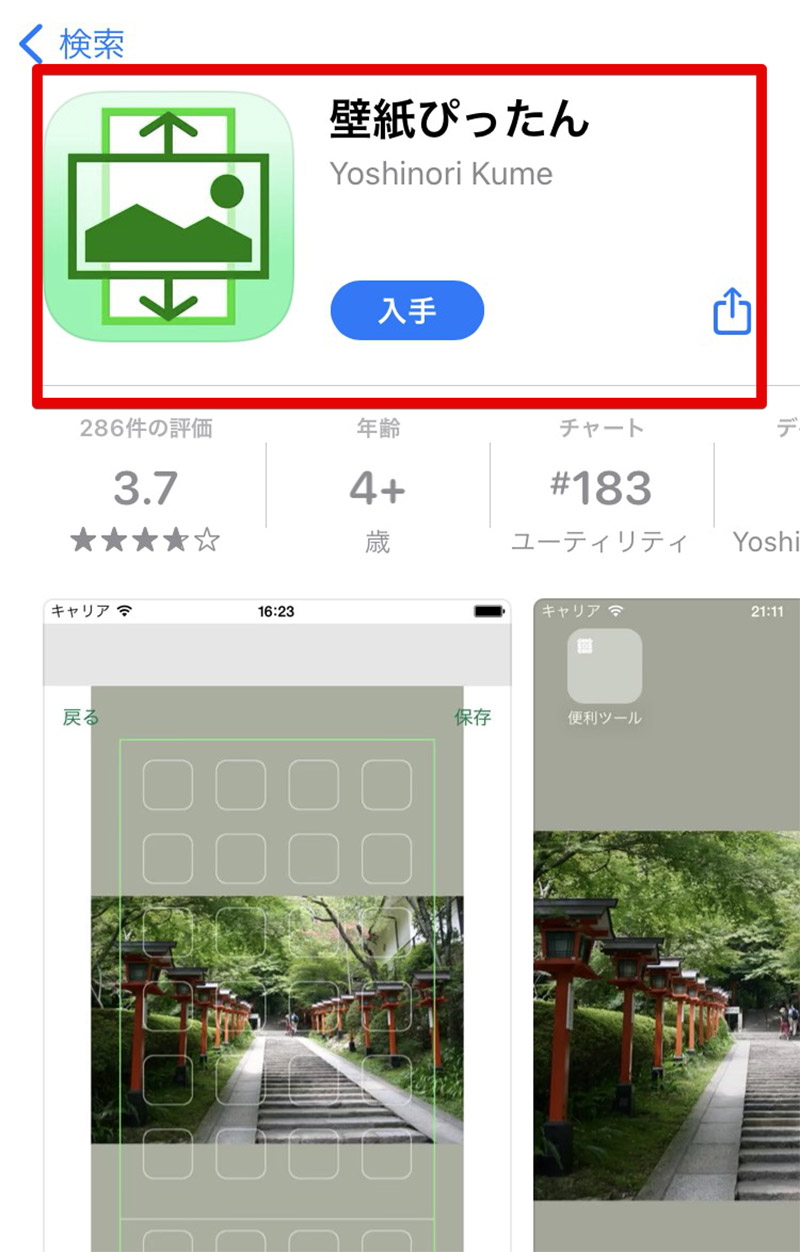 | ||
 |  |  |
「スマホ 壁紙 サイズ イラスト」の画像ギャラリー、詳細は各画像をクリックしてください。
 |  | |
 | 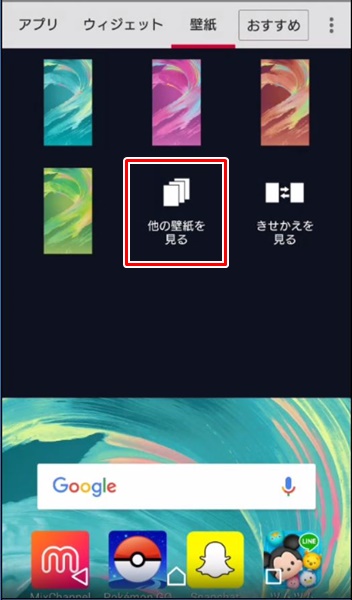 |  |
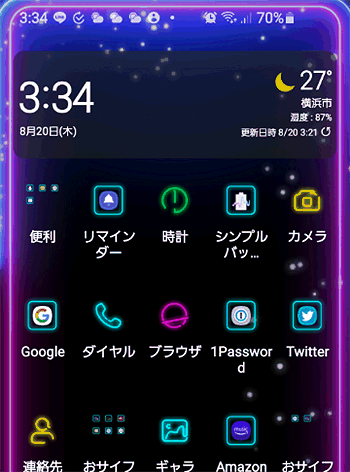 | 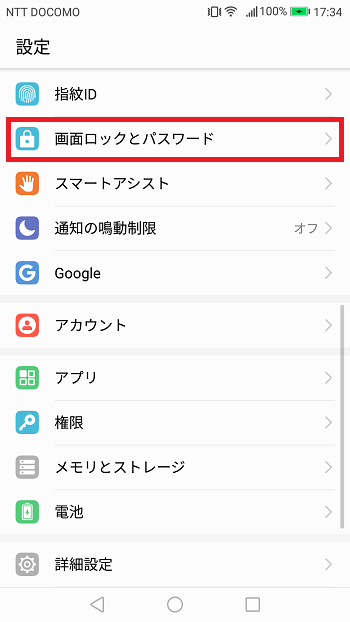 |
好きな壁紙を選んで壁紙に設定をタップします。 ホーム画面、ロック画面、両方に設定するかを選んで設定完了です。 ※1:スマホに初めから入っている壁紙を使用する場合は「プリセット壁紙」を選択。 保存済みの画像を使用する場合は、「アルバム」や「フォト」を選択してください。 「ロックフォトシャッフル」は、ロック画面の壁紙を自動で切り替える機能です。 設定にある壁紙の項目から設定が行えます。 好きな壁紙を選んだら設定し、表示する画面を選択します。 待ち受け画面 (ロック画面) ホーム画面 両方に設定 から選べます。 「写真」から設置 写真アプリから待ち受け画面を設定する方法を見てみましょう。 写真アプリを立ち上げる 待ち受け画面に設定する写真を選ぶ 左下にある共有のボタンをタップ 下にスクロールして「壁紙に設定
Incoming Term: スマホ 壁紙 設定方法, スマホ 壁紙 ダウンロード 方法, スマホ ホーム画面 壁紙 無料, google 壁紙 スマホ 変え方, スマホ 壁紙 無料 アンドロイド, アンドロイド 壁紙 設定 写真, iphone 壁紙 設定 写真, 任天堂 壁紙 ダウンロード 方法 スマホ, スマホ ロック画面 壁紙 変更, windows 10 壁紙 設定 アプリ, スマホ 壁紙 サイズ 合わせる, スマホ 壁紙 サイズ アンドロイド, スマホ 壁紙 サイズ iphone, スマホ 壁紙 無料 キャラクター, スマホ ホーム画面 壁紙 削除, スマホ 壁紙 高画質 おしゃれ, スマホ 壁紙 サイズ イラスト, スマホ 壁紙 かっこいい 高画質, android 壁紙 複数 設定, iphone 壁紙 ダウンロード 方法, 携帯 壁紙 無料 ダウンロード, パソコン 壁紙 設定方法 windows10, iphone 壁紙 初期設定 ない, iphone ホーム画面 壁紙 変え方, galaxy ホーム画面 壁紙 変更できない,



